
※この記事はラズベリーパイ4、キーボードはKUMOで書きました。
アマゾンのブラックフライデーセールで購入したラズベリーパイ4を組み立て、セットアップしました。
ラズベリーパイとは
ラズベリーパイはイギリスの企業? 財団? が販売する安価なコンピュータ。本体数千円で購入できて、全ての子供たちがプログラミングを勉強できるように、という崇高な理念を持っています。製品そのものは子供以外も購入して使えるため、企業や個人がプログラミングや電子工作など、自由に使って学び遊ぶことができます。
ラズベリーパイは、現在4世代目となり、CPU性能の向上、RAM搭載量がアップしたことで、パソコンライクな使用方法がますます快適になりました。
僕は来年4月に着弾予定のDevTermというポケコンで、この手の低スペックなコンピュータで(インテルやAMDなどのCPU搭載PCと比べて)、ブラウジングやブログ執筆などに使うサブPCとして、どれくらい使えるのか試してみたく思い、購入しました。
僕は特に工業系の学校とか出ではないため、素人が使って使い物になるのか、使い道があるのか、その点も参考になれば幸いです。ラズベリーパイは、シリーズ販売数が1700万台を突破しており、日本でもユーザーが多く、情報もたくさんあるので、詳しくはそちらを検索してください(丸投げ)。誤りやアドバイスなどあれば、コメントでご教授いただけるとうれしいです。

購入したのは、ラズベリーパイ本体と、ケースやOSインストーラー書き込み済みのマイクロSDカード、各種ケーブル類を含む一式セットです。
初めてのラズパイだったら、こういう一式セットで購入すると、安く面倒くささもなく始められて良いと思います。初回使用にはその他に、ディスプレイ、有線キーボード+マウスが必要です。
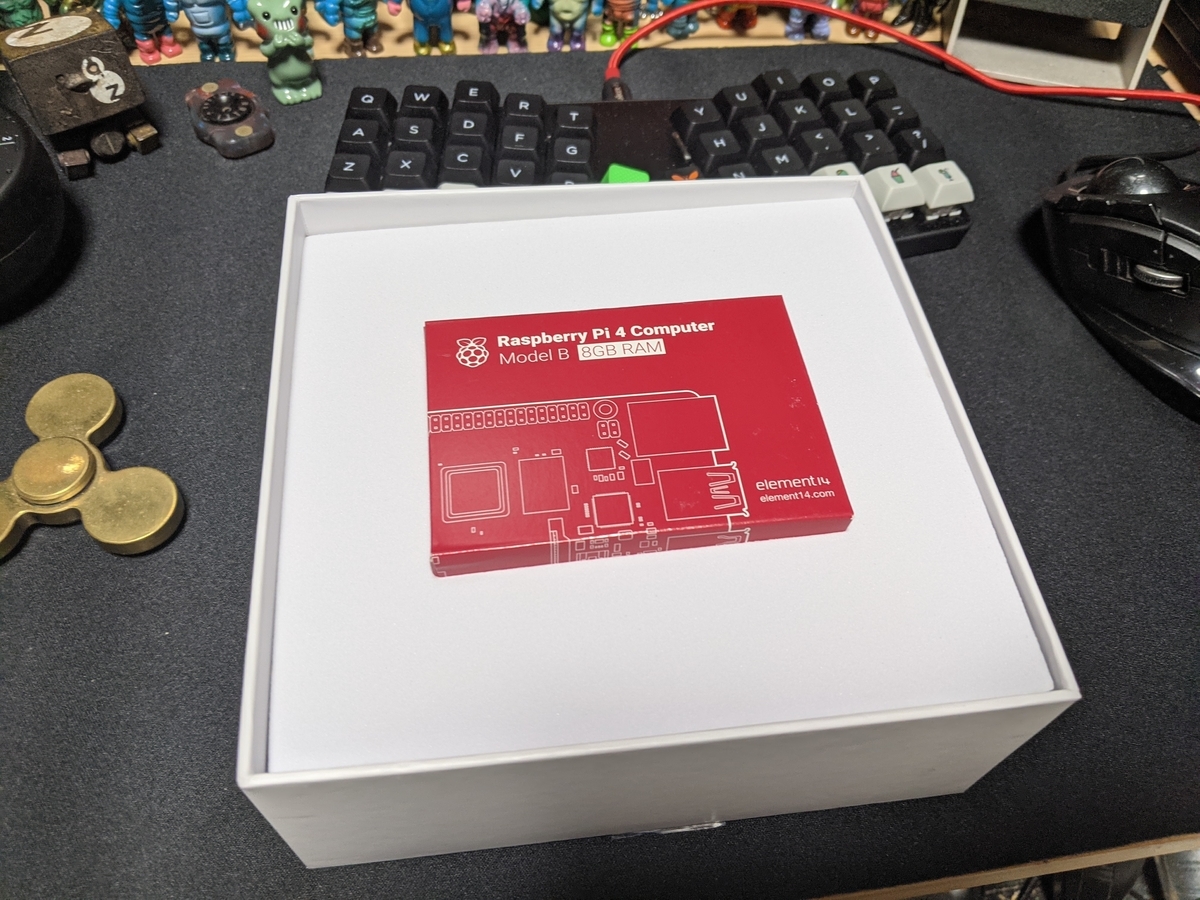
箱を開けると、ラズベリーパイ本体の箱が鎮座しています。

シングルボードコンピュータの名の通り、一枚の基盤にチップや各種ポートが実装されています。ラズベリーパイ4は、メインメモリの容量で1/2/4/8ギガバイトのモデルがあり、ブラウジングなどパソコン的な使用の場合だったらメモリは多いことに越したことはないと最上位モデルの8ギガバイトモデルを選びました。セールで15,000円くらいでした。PCとしては破格の値段ですが、非力なスペックであることに変わりなく、どれくらい使えるのか楽しみです。

本体を取り出すと、下に一式が入っています。セット内容は、各業者によって異なります。個別で買い集める場合、最低限、USB-Cで3A以上の電源ケーブルとミニHDMIケーブル、ちゃんとしたメーカーの通信速度が早いSDカードが必要ですが、面倒なのでセットで購入したほうが簡単です。
趣味と勉強で、その面倒さを楽しむというのもアリですけどね。
ハードウェア組み立て編

僕が購入したセットは、本体、本体ケース、電源ケーブル、マイクロSDカード(OSインストーラ書き込み済み)、ミニHDMIケーブル×2、ファン×2、ヒートシンク、カードリーダー、取扱説明書が入っていました。これ以外に必要なのは、モニター、有線キーボードとマウス、インターネット環境となります。
むき出しの基盤を触るので、組み立て前に、静電気を落とすため、金属にふれておくか、シャワーを浴びて置くと良いと思います。子供が触るので、安価だし、丈夫らしいですけど。

まず、ラズパイ本体にヒートシンクを取り付けます。ラズパイ4になり、高性能になりましたが、そのぶん発熱が大きくなったため、特にパソコンっぽく使う場合は対策は必要のようです。

次に本体をケースに収めます。別にケースが無くても動くのですが、基盤むき出しだとホコリや静電気などによる故障が怖いので、ケースに収めます。
ファンを上フタに取り付けます。このセットにはLED付きとなしで2つ付いていたので、好みで取り付け。
クレジットカードサイズの小さな基盤なので、適当な空き箱で自作するとかもできますし、巨大ヒートシンク付きのケースなども売っています。

Geekworm Raspberry Pi(ラズベリーパイ) 4 B 用アーマー金属ケース パッシブ冷却/シェル熱放散 ラズベリーパイ4 コンピュ ータモデルB適用 (アーマーケース(ファン無し))
- メディア: Personal Computers

このセットに入っているケースの場合、下蓋に本体をはめて、収めるという方式。夜勤明けの寝ぼけた状態で組み立てを敢行してしまったので、分解を繰り返し、基盤がメキメキと何度も言ってましたが、一応無事でした(汗)。

メカメカしくてかっこいいですね。
小さい基盤なのに、ポート類は豊富(USB-Aが4つ、ミニHDMIが2つ、有線LANポートにイヤホンジャック)で、無線LANとブルートゥースまで付いていますよ。
 説明書を見て、ファンのピンをラズパイの特徴でもあるGPIOヘッダーの対応したピンに刺します。
説明書を見て、ファンのピンをラズパイの特徴でもあるGPIOヘッダーの対応したピンに刺します。
以上でケースは完成です。

OSインストーラの入ったSDカードを刺します。ラズパイ本体だけ購入した人は、別途インストーラを作成する必要があります。

電源はUSB-Cです。別途用意しなくても良いですが、出力は3A必要になりますので、手持ちの電源アダプタがクリアしているか確認が必要です。ラズパイ本体には電源スイッチがないことが特徴で、セットに入っていたケーブルには専用のスイッチが付いていました。

それでは、モニターケーブル、キーボードとマウスを刺してスイッチ、オーン!!!
あ、ブルートゥース搭載なので、無線キーボードとマウスが使用可能ですが、初回のみ有線である必要があるようです。
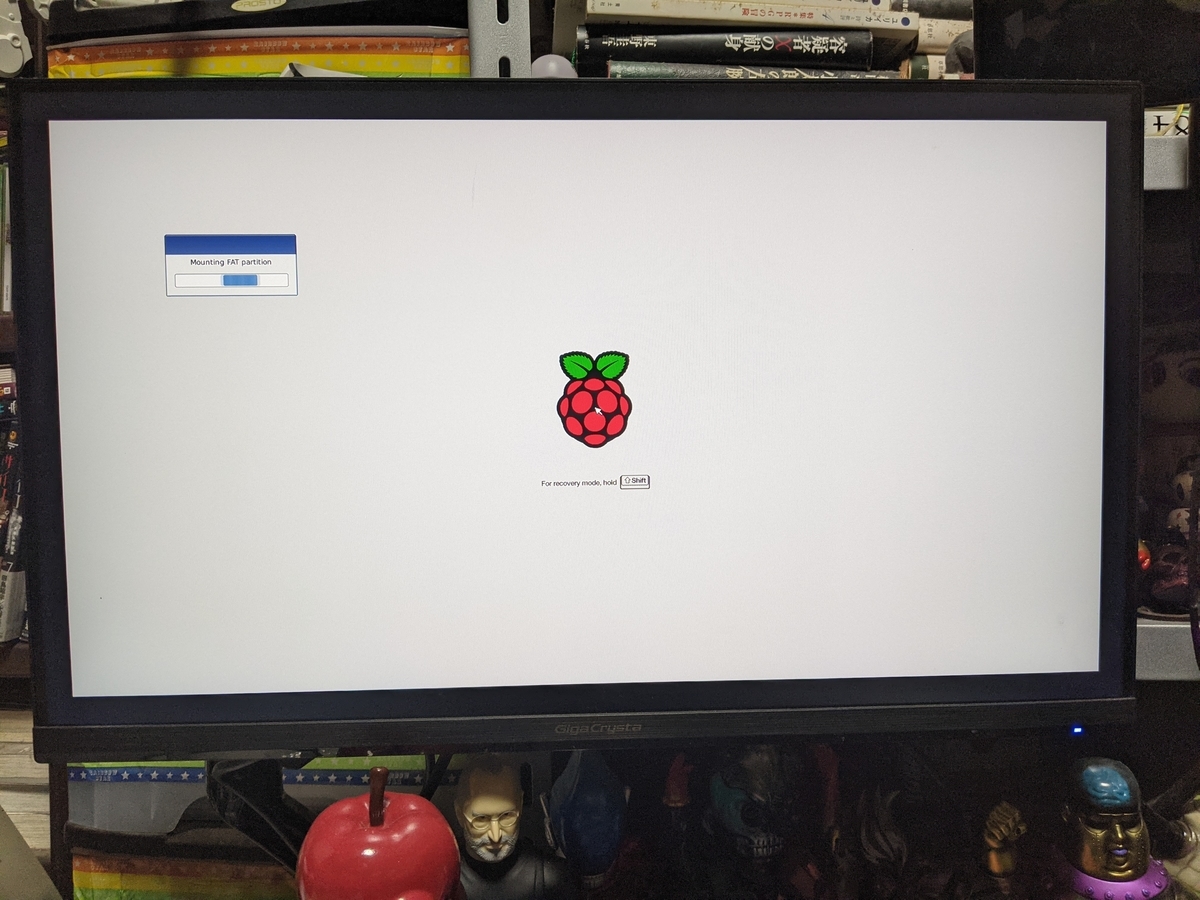
おお、起動した!!
そんなわけで、この記事はここまで。
次回、セットアップとファースト・インプレッション、今後の予定などを記事にしようと思います。
この記事をラズパイで書けている時点で、成功しているのですが……なかなか快適ですよ。びっくりしました。ただ、使用しているキーボードがかなり特殊なので、配列を変えたのとかそういう面で苦戦しました。記事をひとつ書いたら、タイプに関しては慣れましたが……。
